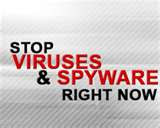With Windows 7 Search, you can make a quicker search at different location of your system without any complexity.
Start typing into the Start menu search box—and you'll immediately see a list of relevant documents, pictures, music, and e-mail on your PC. Results are now grouped by category and contain highlighted keywords and text snippets to make them easier to scan.
Some people store all their files in one place these days. So Windows 7 Search is quite smart to search external hard drives, networked PCs, and libraries. If you think search result is too broad then you can instantly narrow them by date, file type, and other useful categories.
Windows provides different ways to find files and folders. There isn't one best way to search—you can use separate methods for different situations.
Windows 7 Search can help you in following manner.
Find a program or file and e mail messages stored on your system by means of search box or the start menu.
Click the Start button, and then type a word or part of a word in the search box.
As you type, items that match your text will appear on the Start menu. The search is based on text in the file name, text in the file, tags, and other file properties.
Note:
When searching from the Start menu, only indexed files will appear in search results. Most files on your computer are indexed automatically. For example, anything you include in a library is automatically indexed.
Now if you know the location for a file, you can look for a particular folder or library, such as Documents or Pictures. Browsing for the file mean looking through hundreds of files and subfolders. To save time and effort, use the search box at the top of the open window.
The search box is present at the top of every library. It filters the current view based on text that you type. The search looks for text in the file name and contents; and in the file properties, such as in tags. In a library, the search contains all folders included in the library as well as subfolders within those folders. Search for a file or folder by using the search box. Type a word or part of a word in the search box. As soon as you type, the contents of the folder or library are filtered to reflect each successive character you type. When you get the file that you want, stop.
Apply search filters to find a file
If you're searching for a file based on one or more of its properties (with tag and date on which it has been modified)
In a library or folder, click in the search box, and then click the relevant search filter below the search box. (For example, to search the Music library for songs by a particular artist, click the Artists search filter.) Select a value depending on which search filter you click,. For example, if you click the Artists search filter, click an artist from the list. You can repeat these steps to build complex searches on multiple properties. At every instance you click a search filter or value, terms are automatically added in the search box.