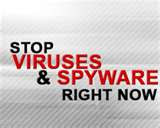AVG provides one of the best antivirus support for a host of anti-virus and Internet security software and has been developed by AVG Technologies. It used to be known as Grisoft before it got its present name. It supports Microsoft Windows, Linux and other software. The AVG support is easily trusted and has a good bunch of loyals who swear by it. It has gone down well over the ages and recently the AVG antivirus Free Edition 9.0 has been released.
The Avast! antivirus support software has been a prized software for users worldwide with a huge loyal fan club following. It has a lot of antivirus support programs in different editions serving various purposes and enterprises. It is quite an impressive software providing robust protection and is in the league clubbed with the best. And a user can avail all the features in the Avast! antivirus support for free.
The AVG Anti-Virus Free Edition 9.0 is the latest addition to the AVG support scheme of things. It provides flawless security to meet all the basic needs pertaining to issues regarding security to the user. The AVG support has always endeavoured to provide the correct basic computer security free of cost. It has upto 80 million loyal users and the numbers say a lot for itself. For a user who has to regularly spend time on the Internet and is regularly involved in recieving and sending files, the AVG support must be procured at any cost or rather, free of cost here.
It's unique LinkScanner® allows a user to surf and browse the Internet with no worries since the Scanner protects a user from malicious websites. The anti virus support enabled under AVG support gives both online and offline protection from viruses, spyware etc.. With it, a user can have the pleasure of consistent high-speed PC performance. It's regular automatic updates helps keep the protection up-to-date. It is compatible with all the Windows operating systems, including the new Windows 7.